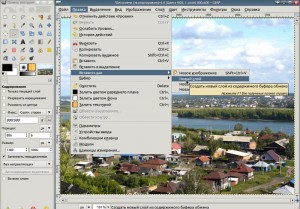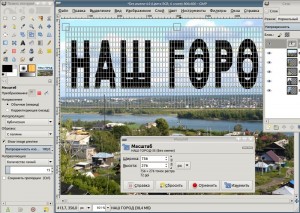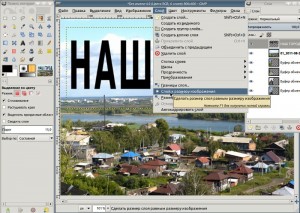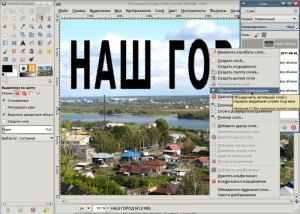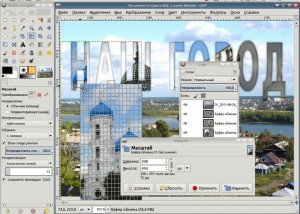Оригинальная надпись - пробиваем буквы
Иногда душа просит странного... Подозреваем, что подобные желания возникают у многих людей: у некоторых чаще, у некоторых реже, одни всю жизнь желают этого самого странного и совершают странные поступки, а другие, всю жизнь пив молоко, могут только перед смертью решиться попросить у провожающей в последний путь родни пол-стакана домашнего вина... Подобная же ситуация складывается порой и в искусстве. Как-то так получилось, что мы, например, совсем не художники, не имеем художественного образования, даже в детскую художественную школу не ходили (всего лишь в изостудию и то по шибкой молодости ![]() ), но иногда почему-то нам хочется оформить свои фотоработы с применением каких-то этаких художественных изысков, окрылить полётом дизайнерской мысли, внести в них нечто маленькое, сморщенное - разумеется, речь идёт об изюминке
), но иногда почему-то нам хочется оформить свои фотоработы с применением каких-то этаких художественных изысков, окрылить полётом дизайнерской мысли, внести в них нечто маленькое, сморщенное - разумеется, речь идёт об изюминке ![]() Вот и сегодня, под влиянием налетевшего вдруг такого желания, мы расскажем Вам, как сделать в фотографии городского пейзажа просечную надпись. Была на Руси некогда в среде кузнецов такая забава - брался лист тонкого металла или жести и делались в нём разного вида художественные дырки: фигурки животных, буквы и т.д. Поделки из таких листов назывались "просечным железом". Вот и мы сегодня пробьём буквы в фотоснимке.
Вот и сегодня, под влиянием налетевшего вдруг такого желания, мы расскажем Вам, как сделать в фотографии городского пейзажа просечную надпись. Была на Руси некогда в среде кузнецов такая забава - брался лист тонкого металла или жести и делались в нём разного вида художественные дырки: фигурки животных, буквы и т.д. Поделки из таких листов назывались "просечным железом". Вот и мы сегодня пробьём буквы в фотоснимке.
Как сделать надпись на фото
Для начала нам потребуется фотография с неким видом на город и, желательно, со свободной верхней его частью. Например, вот такая:

А ещё нам будут нужны несколько фотографий, более-менее характеризующих город, но, желательно, с цветовой гаммой, контрастной основному фото.
Так как буквы чаще всего вертикальны, то и фотографии для подложки под надпись мы берём с вертикальной ориентацией. Открываем основную фотографию в GIMPе (как обычно, уменьшив её до 600х800). При необходимости можно сразу сделать коррекцию цветов или баланса белого. Далее открываем снимки, которые будут служить фоном для надписи и, обрезав на них ненужные элементы, предварительно уменьшаем их размер до 600 пикселей по высоте, а затем помещаем как слои в первоначальное изображение.
Сделать это можно так: переключаемся в обрезанный и уменьшенный по высоте кадр, далее выбираем "Выделение"->"Выделить всё" (Ctrl+A), затем "Правка"->"Копировать" (Ctrl+C), переключаемся в фоновый рисунок и в нём:"Правка"->"Вставить как"->"Новый слой".
Таким образом вставляем все подготовленные фоновые картинки. Далее открываем диалог слоёв: "Окна"->"Стыкуемые диалоги"->"Слои" (Ctrl+L) и слой с основной фотографией переносим с нижнего уровня на самый верх.
Теперь нам нужна надпись. Выбираем инструмент "Текст" (T) и пишем любую фразу, например: "НАШ ГОРОД". Здесь можно поэкспериментировать с гарнитурой шрифта и его размером. Мы выбрали DejaVu Sans Bold размером 106 пикселей.
Далее текст превращаем в контур: "Слой"->"Текст"->"Контур". Так как буквы всё-таки небольшие, то слой можно отмасштабировать по вертикали инструментом "Масштаб".
Затем увеличиваем размер текстового слоя: "Слой"->"Слой к размеру изображения" и инструментом "Выделение по цвету" (Shift+O) щёлкаем внутри любой буквы - вся надпись выделяется.
Для большей красоты выделение можно растушевать "Выделение"->"Растушевать". Далее объединяем текстовый слой с основным слоем, лежащим ниже его и, наконец, удаляем выделенную область и снимаем выделение.
Теперь инструментом "Перемещение" (с опцией "Переместить активный слой") и, выбирая поочерёдно слои с подготовленными ранее изображениями, размещаем картинки красиво на фоне надписи.
При необходимости их следует отмасштабировать для более гармоничного наполнения.

Если результат кажется недостаточно выразительным, то буквы можно обвести каким-либо цветом, например, белым или другим подходящим. Мы показали лишь образец, а для большего эффекта потребуется кропотливый подбор шрифта и рисунков под надпись.