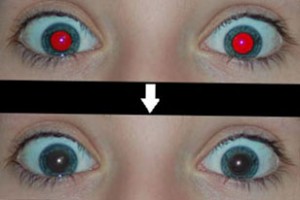Глаза «вампира»
Коррекция "красных глаз" — один из самых наиболее востребованных видов ретуши. Конечно "красные глаза" возникают на снимках вовсе не от того, что некоторые из наших близких являются скрытыми вампирами, а оттого, что дно глазных яблок устлано мелкими кровеносными сосудами, и сильный пучок света от фотовспышки легко подсвечивает эти самые сосуды. Безусловно, у многих фотокамер есть функция так называемой «коррекции красных глаз», основанная на той идее, что если сначала дать одну слабую вспышку света, то зрачок глаза снимаемого успеет сузиться и тогда вторая — сильная рабочая вспышка уже не даст сего неприятного эффекта ("красноглазия"). Минус такой «коррекции» — между вспышками проходит несколько секунд и человек успевает изменить своё положение, а порой даже выйти из фокуса фотоаппарата. Есть и технические минусы — быстрее разряжается аккумулятор, на фотосессию уходит больше времени, модели больше устают и т. п.
Поэтому, правильный способ — снимать без использования этой функции, а появившиеся красные глаза» править на компьютере.
У некоторых программ есть функция автоматического исправления «красных глаз», но это опять не наш путь, так как мы хотим делать всё профессионально, понимая, как происходит процесс. Тем более, что добиться ювелирной точности с помощью автоматических функций при всём желании не удастся.
Схема
Схематично исправление «красных глаз» выглядит следующим образом:
1. Открываем фотофайл в GIMPe, лупой максимально увеличиваем изображение так, чтобы глаз целиком занимал окно программы, далее с помощью инструментов выделения («эллиптическое выделение», «свободное выделение») выделяем полностью покрасневший зрачок. При работе обратите внимание на функцию логического сложения выделений (строка «режим») — мы не верим что Вам удастся с первого раза чисто выделить всю необходимую область изображения, и рекомендуем отметить пункт «сглаживание».
2. На втором шаге неизбежный блик от вспышки в красной выделенной области с помощью «логического вычитания» убираем из общего выделения, чтобы не закрасить и его.
3. Немножко растушёвываем выделение: Выделение - > Растушевать, выбрать, например, значение 3-5 пикселей. Это делается для смягчения перехода границы исправленного изображения.
4. И, наконец, подбираем цвет выделенной области с помощью: Цвет - > Тонирование, управляем параметрами: Тон, Насыщенность, Освещённость.
Всё - один глаз перестал быть вампирским! Исправляем второй и сохраняем фото.