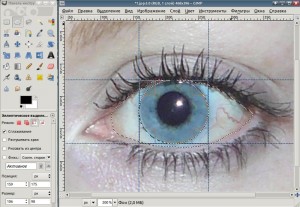Ни одной хорошей!
Ну вот, наконец-то можно передохнуть: отшумели-отгуляли праздники. Буквально на днях отметили мы международный женский день - 8 Марта. Что ж, закончив отмывать и отстирывать всё-то, что испачкалось во время празднества, приступим к просмотру отснятых фото. И дальше начинаются маленькие семейные и личные трагедии. Как много девушек и женщин с отчаянием восклицают, глядя на свои фотоснимки! А восклицают они что-то вроде этого: "Что это? Я же казалась себе такой красивой, когда смотрелась в зеркало? Фотографии безнадёжно испорчены!!! Милый, не вздумай их никому показывать" Мужчина обычно недоумевает - что же не так, а его расстроенная подруга жизни думает про себя: "Почему же на фото так видны эти маленькие недостатки - прыщик на шее и красные сосуды в моих прекрасных глазах?!"
Милый дамы, не спешите отчаиваться! Осваивайте поскорее некоторые компьютерные программы и Ваши фото (за редким исключением ![]() ) всегда будут прекрасными! У нас есть великолепный GIMP! Обратимся же к нему за решением наших маленьких проблем.
) всегда будут прекрасными! У нас есть великолепный GIMP! Обратимся же к нему за решением наших маленьких проблем.
Пример исправления фотографии глаза
Рассмотрим конкретный пример.
Открывает фотографию в любимом редакторе, увеличиваем изображение с помощью лупы (Z) до максимально возможного масштаба, так чтобы проблемный объект, в данном случае — глаз, занимал рабочее окно целиком. На этом фото нам необходимо поправить белок глаза, на котором отчётливо видны кровеносные сосуды. Выбираем инструмент «Свободное выделение» (F) и небольшими отрезками, расставляя опорные точки щелчками левой клавиши мыши, аккуратно обрисовываем белок. Теперь, из области выделения нам нужно убрать зрачок и радужную оболочку глаза. Так как они круглые, то мы можем использовать инструмент «Эллиптическое выделение» (Е). А чтобы не гадать с размерами в начале проставим 4 направляющие, проходящие через верхнюю, нижнюю, правую и левую крайние точки окружности радужки — теперь начинать «Эллиптическое выделение» можем из любого угла получившегося квадрата. Режим выделения должен быть - «Логическое вычитание».
Затем направляющие можем убрать с помощью инструмента «Перемещение» (М), чтобы они нам не мешали. Далее размоем границы выделения, для этого выделение инвертируем (Ctrl+I), растушёвываем и инвертируем обратно. Теперь выбираем инструмент «Лечебная кисть» (H), непрозрачность ставим примерно 60 %, саму кисть выбираем размытую, а масштаб выбираем в зависимости от изображения (не слишком большой, но и не слишком мелкий), в строке «выравнивание» выбираем «Нет». С помощью клавиши Ctrl и левой кнопки мыши указываем исходные образцы и клонируем их на проблемные участки. В процессе работы Вам скорее всего придётся менять масштаб и непрозрачность кисти, чтобы получать оптимально хорошие результаты. Вот, что получилось у нас:

Периодически сохраняем результаты работы в xcf, а уже итоговый вариант - в нужном Вам, например - jpg.
С помощью «Лечебной кисти» можно убрать и другие несимпатичные Вам детали: