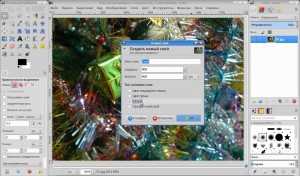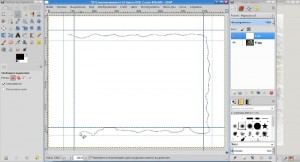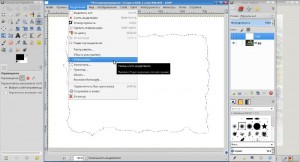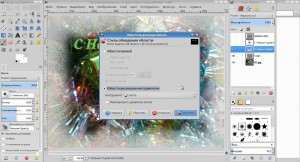Лирическое отступление о скоротечности времени...
В последнее время стал очень популярен буддизм, одним из ключевых понятий которого, на наш непрофессиональный взгляд, является колесо Сансары. Не знаем, как в буддийских странах, но на наших Российских просторах колесо сие вращается с умопомрачительной скоростью: совсем недавно мы давали советы по новогодней фотосъёмке, а очередной Новый Год уже "на носу"...
Сегодня мы предлагаем вам заранее подготовиться к празднику и сделать оригинальные поздравительные открытки из ваших фотографий, которыми, мы надеемся, вы уже успели запастись (а если не успели - выбирайте подходящий день, берите верную фотокамеру и отправляйтесь к ближайшей заснеженной ёлке).
Как мы сделали красивую новогоднюю открытку своими руками из фотографии
В качестве основы мы взяли этот снимок:

Открываем его в GIMPe и сразу же откроем окно "Слои" (Ctrl+L) - оно нам потребуется.
Добавим белый слой: "Слой"->"Создать слой"->"Белый".
Обратите внимание, что он верхний.
Инструментом "Свободное выделение" внутри белого поля рисуем рамку, близкую по форме к прямоугольной, не особо стремясь к её чёткости. Для удобства можно заранее выставить направляющие с небольшим отступом от краёв.
После обрисовки направляющие можно убрать.
Если Вы выделили слишком большую или слишком маленькую область, можно поиграть с размером выделения: "Выделение"->"Уменьшить"/"Увеличить".
После этого выделение растушёвываем: "Выделение"->"Растушевать" (мы выбрали значение 60 пикселей).
Затем удаляем выделенную область ("Delete") и инвертируем выделение: "Выделение"->"Инвертировать".
Для удобства дальнейшей работы есть смысл уменьшить непрозрачность верхнего слоя. Мы уменьшили до 70%.

Теперь к выделенной области (полупрозрачной белой рамке) применяем фильтр: "Фильтры"->"Шум"->"Рассеивание". Мы установили значение в 140 пикселей.
Снимаем выделение:"Выделение"->"Снять выделение". У нас получается рамка, напоминающая замерзшее окно.
Если Вы хотите добить большей художественности, то перед применением фильрта "Рассеивание", можете скопировать белый слой ("Слой"->"Создать копию слоя"), отключив на время его прозрачность и применив в дальнейшем к нему какой-либо другой фильтр или тот же с другими значениями. Затем слои просто объединяются.

Сделаем надписи: выбираем инструмент "Текст", щёлкаем им на изображении в нужном месте и обозначаем необходимый размер текста, потянув текстовое поле за любой из его уголков.

По умолчанию у нас шрифт "Sans" чёрного цвета, размером 18 пикселей. Советуем сразу подобрать более красивый шрифт, изменить его цвет и увеличить размер. Мы выбрали "Droid Serif Bold Italic", увеличили размер до 60 пикселей, а цвет решили подогнать с помощью "пипетки" к цвету зелёного "подарочка" на переднем плане.
Делается это так: выбираем инструмент "Пипетка", активируем нижний слой с картинкой, щёлкаем пипеткой в наиболее подходящем месте и получаем нужный цвет - он у нас виден в панели инструментов как "Слой переднего плана".

Снова активируем текстовый слой инструментом "Текст" выделяем нашу надпись и, зажав левую клавишу мыши, перетаскиваем цвет в панель "Цвет текста".

Если цвет Вас не вполне устроит, то, щёлкнув по образцу, его можно изменить.

Обведём надпись белым цветом, сымитировав снег. Советуем сделать (на случай ошибок) копию текстового слоя, сделав её невидимой. Видимый текстовый слой у нас активен. Далее: "Слой"->"Текст в контур". Теперь выбираем команду "Выделение из контура", увеличиваем границу выделения: "Выделение"->"Увеличить" (нам хватило 2 пикселей).

Далее выбираем инструмент "Кисть" (параметры кисти: имя "2. Hardness 050", размер 8, цвет белый): "Правка"->"Обвести выделенное",- и в диалоге: "Обвести рисующим инструментом Кисть".
Можете попробовать отметить параметр "Имитировать динамику кисти", порой получается интересный эффект.
Теперь снимаем выделение. Также делаем вторую надписи - с годом. Советуем выбрать другой шрифт (у нас "Droid Sans Bold" размером 120 пикселей, цвет мы выбрали белый и обвели его зелёной рамочкой). Располагаем надписи так, как нравится. Последний штрих - подрегулировать непрозрачность белого слоя до наиболее подходящего значения (у нас 82%).

Сводим изображение, выбрав нижнюю строку щелчком правой кнопки мыши в диалоге слоёв. Сохраняем работу и экспортируем изображение в tif либо в jpg. В результате получаем готовую открытку, которую можно распечатать на плотной глянцевой или матовой бумаге, дополнить её поздравительной адресной надписью на обороте и заламинировать.
Успешного Вам творчества!