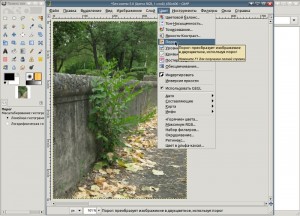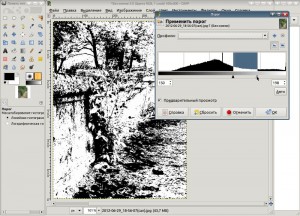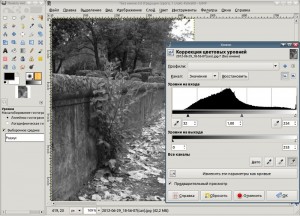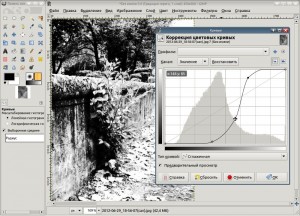Разное чёрно-белое
Классическое художественное фото
На днях, дорогой читатель мы осознали одну жуткую вещь: окружающий мир практически не оставляет нам выбора: он заполнен светом, тенью и, самое главное - самыми разнообразными цветами. Под цветами мы понимаем не только эти изысканные нежные полупрозрачные создания, украшающие ветви деревьев, клумбы, вазы и волосы прекрасных женщин, но и в прямом смысле - как части спектра белого света. Да, читатель - цвета повсюду! И мы вот уже на протяжении многих лет, с тех пор как перестали пользоваться плёночными фотоаппаратами и обзавелись цифровыми - фотографируем, а, порой кажется, уже даже и мыслим, практически только цветовыми категориями. Цветные снимки стали привычной реальностью. А ведь когда-то правила бал полутоновая фотография! О! Она была и остаётся вечной классикой! На неё ориентировались мастера, её высокохудожественными шедеврами были заполнены страницы глянцевых журналов, а некоторые известные психологи вообще утверждали, что чёрно-белая фотография намного выразительнее цветной живописи, так как даже сны у человека чёрно-белые. Насколько всё это серьёзно - мы судить не берёмся, но хотим сегодня поговорить о полутоновой фотографии в современных условиях. Как мы уже писали, любой цифровик можно перевести в режим полутоновыой съёмки, потому мы отсняли несколько разных сцен в цветом и серым, и, выбрав наиболее интересный кадр, решили сравнить возможности фотокамеры с возможностями GIMPа в классической светописи.
Пример чёрно-белых фото, полученных из цветных
Открываем цветной снимок в GIMPе (мы сделали уменьшенную копию с высотой 600 пикселей) и для начала превратим его в настоящий чёрно-белый снимок, состоящий только из двух цветов - чёрного и белого. Это можно сделать двумя способами:
1) "Изображение"->"Режим"->"Индексированный".
В диалоговом окне выбираем "Использовать чёрно-белую палитру" и нажимаем кнопку "Преобразовать".
Результат выглядит достаточно грубым, хотя может показаться интересным.
2) "Цвет"->"Порог" .
В диалоговом окне, руководствуясь гистограммой и для наглядности отметив галочкой опцию "Предварительный просмотр", передвигаем ползунки белого и чёрного цветов - чтобы найти вариант, который нас больше всего устроит.
Изменяя значение ползунков будьте осторожны и терпеливы, потому как даже небольшие изменения значений способны резко повлиять на изображение в целом, а, значит, Вам придётся потратить некоторое время.
Полученный чёрно-белый снимок найдёт своё применение в полиграфии, особенно если Вам приходится печатать на ризографе. Также на его основе можно сделать трафарет для печати одной краской на одежде. И, в конце концов, интересно подобранная и хорошо обработанная сцена выглядит красиво.
Градации серого цвета
Несмотря на все свои художественные достоинства, чисто чёрно-белый снимок может показаться грубым и потому есть смысл попробовать снимок полутоновый, то есть состоящий из 256 градаций серого. Рассмотрим несколько вариантов.
1) Самый простой путь: переводим снимок в градации серого: "Изображение"->"Режим"->"Градации серого". Получаем полутоновый снимок. Сохраним его. Полученный результат возможно улучшить, но мы пока рассмотрим другой вариант, а к обработке вернёмся позже.
2) Выбираем "Цвет"->"Обесцвечивание".
В диалоговом окне поставьте галочку "Предварительный просмотр". Выбираем варианты: "Освещённость", "Светимость" либо "Среднее" - порой результат сильно меняется.
Коррекция полутонового изображения
Полученная серая картинка, в зависимости от исходных условий съёмки, может потребовать коррекции с помощью:
а) - "Цвет"->"Яркость"->"Контраст" - регулируются яркость и контраст изображения.
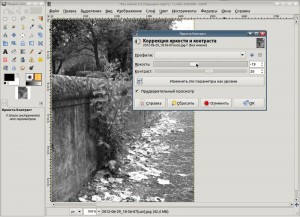
б) - "Цвет"->"Уровни" - при этом мы наблюдаем гистограмму изображения, а также можем воспользоваться полуавтоматической подстройкой с помощью кнопок выбора:
- "Чёрная точка" - нажмём кнопку "Чёрная точка" и пипеткой на изображении выберем самое тёмное место;

- "Белая точка" - выбирается тем же способом, как и чёрная.
На представленном скриншоте белая точка в небе.
- "Серая точка" и "Авто" - уже понятно.
Если Вам не нравится полученный результат, то всегда можно воспользоваться кнопкой "Сбросить" внизу диалогового окна.
Но мы считаем, что самые интересные результаты можно получить подстраивая чёрную (левый бегунок под гистограммой), белую (правый бегунок) и серую (средний бегунок) точки вручную.

в) - "Цвет"->"Кривые". Здесь мы также видим гистограмму и кривую. С помощью этого окна можно получить очень эффектное изображение. Мы не будем рассказывать Вам теорию, но Вы легко сможете увидеть возможные результаты работы с кривыми, выбрав на кривой несколько точек и подвигав их в разных направлениях.

Таким образом можно получить самые разные варианты нецветного снимка: от задействования функций самого фотоаппарата до обработки цветной картинки в GIMPе.