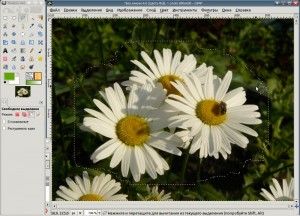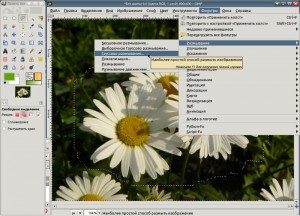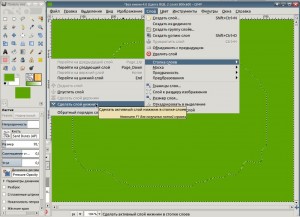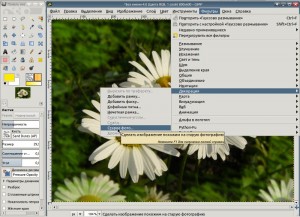Как сделать открытку из фото
Фотографии цветов
Фотографии бывают разные. Мы не будем касаться жанров, обсуждать их достоинства и недостатки, а взглянем на дело с художественной стороны. Скажем, мы хотим добиться наибольшей точности - отметить все мельчайшие детали объекта, например в фотографии цветов: это будут всякие пестики и тычинки, изгибы лепестков, нежные волоски на стеблях и листках, наглые, хозяйничающие муравью, снующие по растению в поисках вкусного сока и т.п. Конечно же, и такой снимок может быть очень красив, однако, есть и другая сторона: взять в объекте некую основную черту, сущность и сфокусироваться на ней, приглушив всё остальное... Вот как, например, художники-иллюстраторы, трудившиеся на ниве создания изображений для поздравительных открыток середины прошлого века: получить точные фотоотпечатки в таких количествах и по подходящей цене было весьма затруднительно, напечатать их полиграфически было тоже трудно, потому приходилось открытки рисовать, получая порой изображения, близкие к фотографии. Есть какой-то шарм в этой разнице - между фотоснимком цветка и его же рисованным изображением. А если Вам требуется отправляться на празднество к близким друзьям, и Вы уже устали оббегать книжные магазины в поисках уникальной поздравительной открытки, но у Вас есть отличные цифровые фотографии - то Вам остаётся потратить всего лишь полчаса для того, чтобы получить эксклюзивную авторскую открытку.
Как сделать фото-открытку своими руками
Сегодня мы расскажем Вам, как можно сделать поздравительную открытку из фотографии цветов.
Предупреждаем, что для качественной печати Вам потребуется файл максимального размера в пикселях, однако мы, как всегда, проиллюстрируем работу на примере файла размером 600х800 и советуем Вам отрабатывать навыки в том же размере.
Итак, принимаемся за работу. Внимательно рассмотрим снимок: в центре кадра выделяются три цветка, которые составят основу композиции будущей открытки. Для обработки снимка нам необходимо произвести выделение рабочей области. Зелёная часть изображения сверху даст место для поздравительной надписи, а вот влезшие в кадр края цветков снизу необходимо растушевать. Эти соображения диктуют форму выделения не прямоугольную и не круглую, а со сложными, рваными краями. Сначала инструментом "Прямоугольное выделение" обводим максимально близко центральные цветки.
Затем инструментом "Свободное выделение" с включенной опцией "Вычитание" максимально небрежно обрисовываем углы выделения, обращая особое внимание на левый нижний угол.
Где остаются прямые углы - там можно выделить несколько раз, чтобы их сгладить. Чем более рваное будет выделение - тем лучше. У Вас получится что-то вроде этого:
Далее выделение растушёвываем, например, на 10-20 пикселей и инвертируем. Теперь у нас стала выделенной фоновая область. Размываем её фильтром: "Фильтр"->"Размывание"->"Гауссово размывание", радиус мы выбрали равный 5 - при больших значениях в глаза бросалась граница между областями.
Добавляем канал прозрачности - альфа-канал: "Слой"->"Прозрачность"->"Добавить альфа-канал".
Теперь выбираем инструмент "Ластик" с хитрой кистью - Sand Dunes (AP), и непрозрачностью примерно 50%, а размером около 100. Начинаем аккуратно прохаживаться этой кистью по выделенной фоновой области, при этом у нас получается рваное стирание.
Тщательно фон стирать не нужно - нам важны как раз эти рваные полупрозрачные области.
Теперь добавим фоновый слой: "Слой"->"Создать слой"->"Выбрать цвет переднего плана". В открывшемся диалоговом окне, не нажимая "ОК", щёлкаем в панели инструментов по иконке переднего плана и выбираем цвет переднего плана, а потом уже жмём "ОК".
Теперь получившийся зелёный слой переносим ниже слоя с изображением: "Слой"->"Стопка слоёв"->"Сделать слой нижним".
Полупрозрачная стёртая фоновая область приобрела зеленоватый оттенок. Ради интереса можете поэкспериментировать с цветом нижнего слоя, попробовав сделать его фиолетовым, жёлтым и т.п. Снимаем выделение: "Выделение"->"Снять выделение" и объединяем оба слоя: "Слой"->"Объединить с предыдущим". Если где-то есть слишком чёткие границы, то после снятия выделения можно их подправить ластиком. Теперь применяем фильтр: "Фильтр"->"Декорация"->"Старое фото".
Убираем все опции, кроме "расфокусировать", размер рамки равен 20 (можно выбрать меньше). Если предполагаете подобрать размер рамки, лучше применить опцию "Работать с копией". Вот, что у нас получилось:
Теперь остаётся добавить подложку. Мы выбрали текстурированную: "Фильтры"->"Имитация"->"Применить холст".
При данном размере фото глубину мы выбрали равную 1.
Остаётся добавить надпись и распечатать на плотной бумаге - и открытка готова!