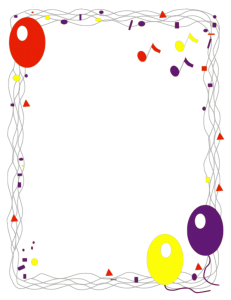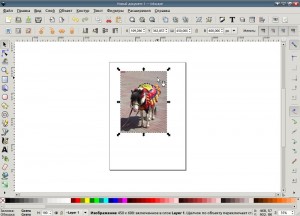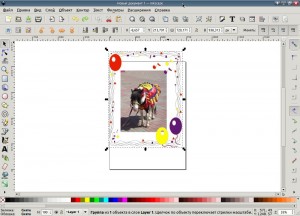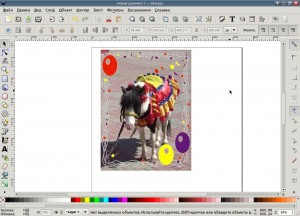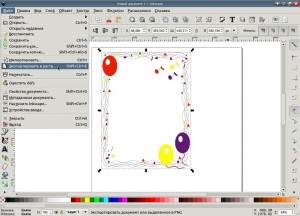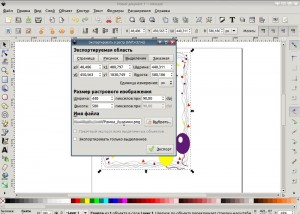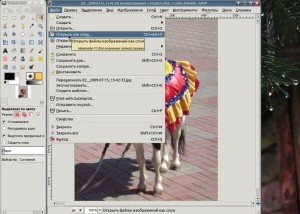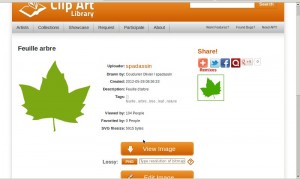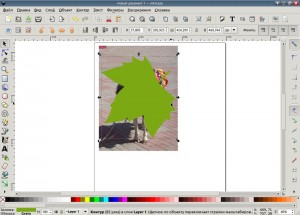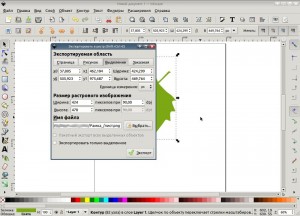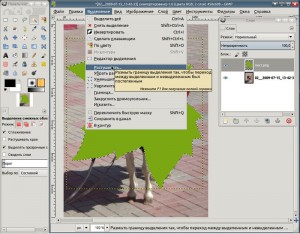Inkscape и OpenClipArt
Сайт с картинками поможет сочинить любую рамку!
Сегодня мы расскажем Вам, как сделать красивую нетривиальную рамку (любую - какая только придёт в голову), и о том, как сымитировать визуальный эффект опавшего на снимок кленового листа на снимке с помощью программы Inkscape и набора клипартов OpenClipArt. Как обычно, фотографию, над которой будем работать, уменьшаем (до размера 600 по вертикали). Мы взяли фотоснимок пони, который слева всё-равно пришлось подрезать из-за наличия ненужных персонажей.
Для начала мы решили поместить его в красивую праздничную рамку.
Чтобы подобрать подходящее векторное изображение - будущую рамку, виньетку либо контур визуального эффекта нам потребуется набор изображений OpenClipArt, который в дистрибутивах Linux находится в пакетной базе, а под Windows распространяется дополнительным пакетом. Стоит учитывать, что клипарты распространяются как в виде векторного рисунка svg, так и экспортированного из него растрового png.
С растровой картинкой работать проще, но она не всегда может подойти по размерам, поэтому мы рассмотрим более универсальный способ - через вектор. Итак, запускаем Inkscape и импортируем в него нашу фотографию. На запрос "внедрить" или "связать" подойдёт любой ответ.
Далее открываем приготовленную рамку и, скопировав её, вставляем в первый файл. Размер рамки скорее всего не подойдёт к размеру фотографии и его нужно будет подогнать.
После этого исходную фотографию, выделив, удаляем из файла. Будьте аккуратны - не удалите случайно и рамку! После этого рамку выделяем (рамка может состоять из нескольких частей и мы сами, развив своё мастерство, сможем её собирать из нескольких элементов) и экспортируем в растр: "Файл"-> "Экспортировать в растр".
При экспорте обратите внимание на то, что экспортируется "выделение", на путь и имя файла.
Затем Inkscape можно закрыть. Если предполагается дальнейшая работа с рамкой, то перед закрытием сохраните файл. Возвращаемся в GIMPе к нашей фотографии и открываем подготовленную рамку как слой: "Файл"->"Открыть как слои"(при этом полезно открыть диалог "Слои").
Объединяем слои и получаем итоговое изображение! С рамкой мы закончили.
Фото в простом кленовом листке
Теперь возьмём кленовый листик в OpenClipArt.
В зависимости от поставленных задач мы можем убрать с фотографии изображение или внутри контура листа, или вне его. Как ранее, импортируем снимок в Inkscape и, скопировав, помещаем в него наш векторный листок. При масштабирований листика до нужных размеров, для сохранения его пропорций нажимаем и удерживаем клавишу Ctrl.
А вот для наиболее красивого расположения листика на фото Вам придётся привлечь все свои творческие способности ![]() . Затем также удаляем импортированное ранее изображение и экспортируем смасштабированный листик в растровый файл.
. Затем также удаляем импортированное ранее изображение и экспортируем смасштабированный листик в растровый файл.
Далее - открываем в GIMPе исходное фото и помещаем кленовый листок дополнительным слоем. Мы решили оставить только то, что помешается в листике. При необходимости окончательно корректируем расположение слоя с листиком на снимке. Затем инструментом "Волшебная палочка" выделяем лист целиком. Если мы взяли многоцветный лист, то поступим наоборот: сначала увеличим слой до размера изображения, а затем выделим прозрачную область и, если надо, инвертируем выделение. Для пущей красоты растушёвываем границу: "Выделение"->"Растушевать" (мы растушевали на 10 пикселей).
В диалоге "Слои" удаляем слой с листом.
Инвертируем выделение и, наконец, удаляем. Остаётся изображение в контуре листа.
Снимаем выделение, обрезаем лишнее и сохраняем готовый кадр! Красота! ![]()