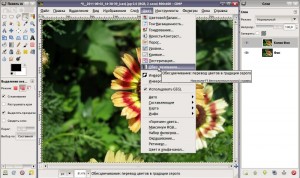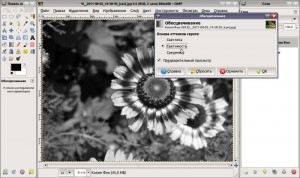Цветное на сером
Свет и цвет
"Зри в корень!" - писал небезызвестный мудрец Козьма Прутков. Вот и мы, в русле данной парадигмы, вернёмся к основам фотографии. К светописи можно относиться по-разному: как к способу задокументировать события; как к высокому искусству, для которого необходим некий талант, данный с рождения; как к некоей технической дисциплине, чей результат и продукция определяется оптическими свойствами объективов, химическими свойствами плёнок и электрическими - вычислительных мощностей... Как бы там ни было, но мы привыкли, что фотоснимок может быть либо цветным, либо одноцветным (полутоновым, чёрно-белым). Во времена плёночной фотографии это было оправдано. Зато сейчас, немножко освоив GIMP либо другой графический редактор, можно вполне успешно скрестить между собой эти два "принципиально" разных вида светописи. Сегодня мы вам расскажем, как можно получить снимок, местами цветной, а местами полутоновый - что, безусловно, добавит в Вашу изобразительную палитру ещё одну выразительную технику. Учтите, что не всякий кадр подойдёт для такой обработки. Мы решили взять яркий цветок на тёмно-зелёном фоне. Хотя, возможно, подойдут и групповые снимки, и архитектурные и т.п.
Как сделать необычную фотографию
Запускаем GIMP с нашим кадром, открываем диалог слоёв (Ctrl+L) и делаем копию слоя.
Теперь сделаем активный слой (верхний) полутоновым: "Цвет"->"Обесцвечивание".
Как мы помним, у нас есть три варианта операций. Мы выбрали "светимость".
Для удобства дальнейшей работы перетащим цветной слой наверх (или, соответственно, Вы могли сразу обесцветить нижний слой). Теперь определимся с задачей: можно обесцветить либо фон, либо цветок; сделать границу между ними либо точной, либо нарочито грубой. Мы постараемся пройтись по всем вариантам. Выделить цветок можно используя разные инструменты, первый вариант таков (в дальнейшем мы ещё вернёмся к этому шагу): выставляем вертикальные и горизонтальные направляющие вокруг него с небольшим запасом, инструментом "эллиптическое выделение" (E) выделяем цветок из угла в угол.
Далее волшебной палочкой (U) с включённой опцией "вычитание" и порогом примерно 19-20 аккуратно вычитаем фон из выделения.
Некоторую сложность может составить фон соседнего цветка, так как он имеет схожую цветовую гамму - придётся подрегулировать порог и Вам потребуется чуточку больше терпения. Либо обведите этот участок инструментом "свободное выделение" (F), складывая и вычитая участки выделения.
Очень точно выделять не обязательно. Если направляющие Вам мешают - смело их уберите, они уже не нужны. Теперь, когда выделение готово, растушуем его: "Выделение"->"Растушевать".
Для нашего кадра мы выбрали растушёвку в 4 точки. Проверим, что у слоя есть альфа-канал: "Слой"->"Прозрачность"->"Добавить альфа-канал" и удалим наше выделение.
Получим полутоновый цветок на цветном фоне.
Или же инвертируем выделение: "Выделение"->"Инвертировать" и удалим цветной фон, оставив только серый.
В этих случаях у нас граница чёткая, по границе объекта.
Рассмотрим другой вариант - с грубым выделением.
Здесь в зависимости от того, какой результат мы хотим получить, сверху будет либо цветной слой, либо серый. У верхнего слоя обязательно должен быть альфа-канал. Включаем инструмент Ластик с размытыми краями (Circle Fuzzy 19), выставляем его размер в зависимости от задачи - у нас 5,10, и небрежно-размашисто стираем лишний фон.
Например, нам показалось интересным оставить зелёные веточки с левого края снимка.
Разумеется, можно поиграть с гаммой и контрастом серой части снимка для большей его выразительности. Один вариант кривой: пониженный контраст.
Другой вариант кривой: повышенный контраст.
Предлагаем Вам попрактиковаться самостоятельно.
Ещё один вариант. В его простейшем исполнении нам не потребуется никакое выделение. К верхнему цветному слою добавляем маску: "Слой"->"Маска"->"Добавить маску слоя".
Мы выбрали вариант "белый цвет (полная непрозрачность)". И применяем градиентную заливку (L). Первый вариант: простой градиент, смещение 0, форма линейная без повтора с включённым размыванием и рисуем градиент из одного угла кадра в другой.
Чем далее мы протянем курсор, тем выраженней будет градиент (и менее заметен переход цветов). Попробуйте разные варианты: от всей длины диагонали до 1/5. Хорошо получается при половине.
Теперь сделаем градиент круговым, с повтором волной и нарисуем диагональ по центру цветка. Получается очень забавный эффект.

И, наконец, сделав любой из вышеперечисленных способов, объединяем слои: "Слой"->"Объединить с предыдущим" и сохраняем итоговое изображение.
Удачи Вам в творческих начинаниях!