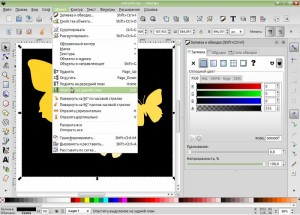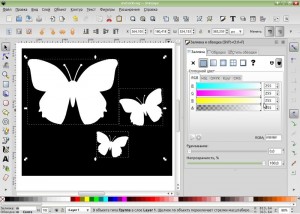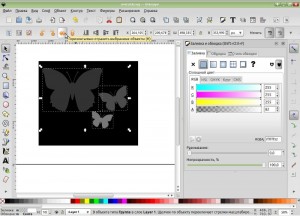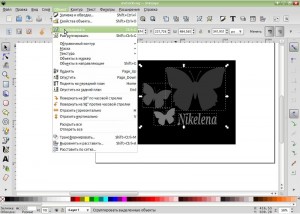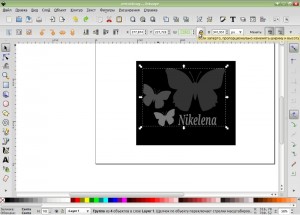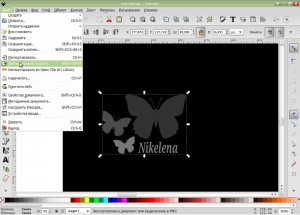Оставить свой след
Закрепить авторство
Недавно, во время прогулки с одной маленькой девочкой, нам довелось проходить по мягкой, песчаной тропинке, на которой оставались отчётливые следы обуви всех проходящих здесь. Когда мы обратили на это внимание, то начали с упоением печатать свои следы и рассматривать получающиеся отпечатки. Возможно, эта страсть - оставить свой след - заложена в человеке где-то на подсознательном уровне. Не зря же люди "следят", так или иначе, по всему миру. Мы любим фотографироваться у памятников архитектуры и на фоне красивых пейзажей, оставлять отпечатки измазанной в краске руки на девственно-чистых поверхностях, а при ремонтах дорог нередко можно углядеть отпечатки подошв в ещё горячем асфальте; говорят, что даже на труднодоступных горных вершинах порой находят многометровые надписи, типа "Здесь был..." (представляем сколько краски потребовалось тащить туда и каких трудов это стоило ![]() ). Но порой мы хотим не только увековечить себя, но и закрепить своё авторство. Художники свои работы подписывают на полотне и на обороте холста. Мы, фотографы, можем использовать для этого "водяной знак" - и уже затрагивали эту тему, только тогда писали о текстовой подписи. А сегодня мы расскажем, как изготовить и разместить графический "водяной знак".
). Но порой мы хотим не только увековечить себя, но и закрепить своё авторство. Художники свои работы подписывают на полотне и на обороте холста. Мы, фотографы, можем использовать для этого "водяной знак" - и уже затрагивали эту тему, только тогда писали о текстовой подписи. А сегодня мы расскажем, как изготовить и разместить графический "водяной знак".
Как сделать "водяной знак"
Если вы не умеете или не хотите рисовать, то можете воспользоваться библиотекой OpenClipArt. Для этой цели лучше всего использовать какое-либо однотонное изображение, так как самые подходящие "водяные знаки" полупрозрачные и светло-серые, не мешающие восприятию изображения в целом. Мы выбрали картинку из трёх, меняющих интенсивность цвета, жёлтых бабочек. Скачиваем изображение в векторном формате и открываем его в Inkcsape. Сделаем закрывающий изображение чёрный прямоугольник и опустим его на задний план (клавиша "End").
Затем выделяем всех бабочек и делаем белым цвет заливки.
Так как прозрачность (альфа-канал, нижний бегунок под буквой "а") равна 255, то есть, они непрозрачные, мы уменьшаем это значение отдельно у каждой бабочки в пределах от 50 до 120.
Картинка готова. Теперь нам потребуется надпись. Так как пишем слева направо - бабочек мы решили отразить горизонтально, для большей гармоничности.
С помощью инструмента "Текст" (F8) делаем желаемую надпись - своё имя, инициалы или ник.
На чёрном фоне мы писали белым цветом, а потом уменьшили альфа-канал до 120 и немного подправили расположение бабочек для большей компактности.
Далее выделяем бабочек и надпись, затем группируем их: "Объект"->"Сгруппировать" (Ctrl+G).
Теперь нам необходимо подобрать размер "водяного знака". Размер выставляется в панели инструментов (обязательно щёлкнете по изображению замка!).
Для начала сделаем его шириной 80 пикселей. Чтобы окончательно подогнать размер "водяного знака" импортируем в редактор подготовленное в размер изображение. Помещаем снимок под "водяной знак", чёрное поле можно удалить.
Видно, что знак слишком прозрачный - возможно, именно для этого светлого снимка. Если нас это не устраивает, можем поиграть с настройками прозрачности знака целиком либо его отдельных элементов. Мы увеличили значение альфа-канала (уменьшили прозрачность).
Убедившись, что готовый знак выделен, экспортируем его в png - "Файл"-> "Экспортировать в растр".
Выбираем путь и имя файла, и отмечаем галочку "Экспортировать только выделенное".
Водяной знак готов! Как Вы уже поняли - можно сделать несколько вариантов с разным уровнем прозрачности.
Готовый "водяной знак" можно помещать на фотографии либо вручную в графическом редакторе, либо с использованием пакетных операций тех же IrfanView (в Windows), XnView (в Windows и Linux) и ImageMagick (в основном Linux).